Here was my problem: I installed SCSM 2019 and installed the web portal on the same SCSM app server. During the install I chose to use http, thinking I wouldn't need https. Later on, I discovered that I needed to have https for a different project (embedding the portal in an iframe on a https SharePoint site). So I needed to convert my portal over to https. With the help of Microsoft support, here is what I did:
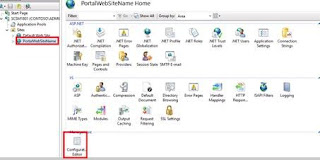
- Create your CNAME for the server in DNS
- Import the SSL certificate and the certificate chain to the web server
- Launch IIS Manager
- On the SCSM portal site, click bindings
- Click Add
- Type: https
- IP Address: All Unassigned
- Port: 443
- Host Name: your CNAME you created
- SSL Certificate: The cert you imported
- Click OK
- In IIS Manager, Expand Sites and click on the Portal Website->Configuration Editor
- From the dropdown menu select system.webServer > security > authentication > windowsAuthentication
- Change “useAppPoolCredentials” to “True”
- Reset IIS
- On the client machine, Open Internet Explorer and add the SCSM portal site to trusted sites.
- Navigate to Tools->Internet Options->Security->Custom Level->Select “Automatic login with current user name and password”.
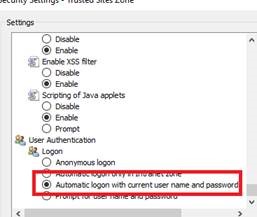
- You can also update your trusted sites in the organization through group policy
- [CLICK HERE]
After doing this, your SCSM portal site should be working correctly over https
Highly accomplished information technology professional with extensive knowledge in System Center Configuration Manager, Windows Server, SharePoint, and Office 365.

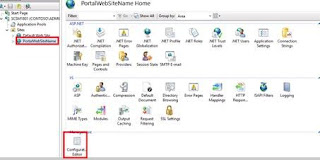



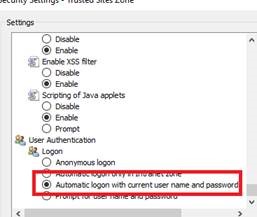
0 comments:
Post a Comment
Note: Only a member of this blog may post a comment.