Changing the list view settings is not recommended, and is only available in SharePoint on-prem (server versions), and not in O365. If you need to do this, the directions are below
Warning: Changing the List View Threshold (LVT) is not recommended, as larger values will degrade performance. Creating too large a value can cause high latency or failures for users, or potentially bring down a server.
Source:
https://support.office.com/en-us/article/manage-large-lists-and-libraries-in-sharepoint-b8588dae-9387-48c2-9248-c24122f07c59
If you really want to change the List View Threshold, follow these steps. They are standard from SharePoint 2010 through SharePoint 2016, though the UI may differ slightly. The Central Admin app is separate from your SharePoint site and requires farm administrator rights to access. You can only change the List View Threshold in Server versions of SharePoint.
- As an administrator, login to Central Admin.
- Go to Application Management > Manage Web Applications.
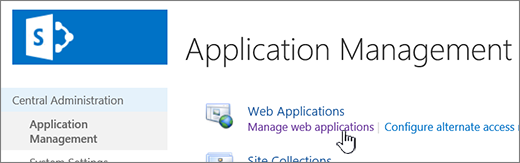
- Pick the application to change the List View Threshold.
- In the ribbon, click down arrow on General Settings to access the menu, and then click Resource Throttling.
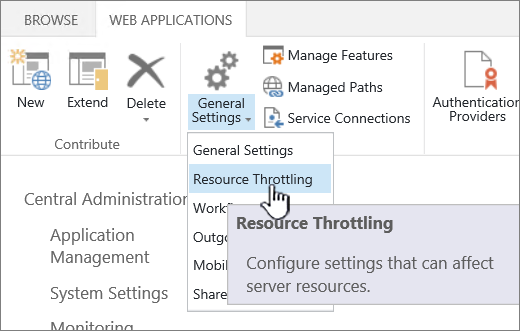
- Change the List View Threshold value (first on the list) to a reasonable value.
- Click OK.
There are additional settings on the resource throttling page that as an administrator you will want to understand.
- List View Threshold for Auditors and Administrators: This is by default a “higher limit”. Queries that are run by an auditor or administrator that specifically (programmatically) request to override the LVT will be subject to this limit instead. By default, it's 20,000 rather than 5,000 for the List View Threshold. Raising this limit has the same ramifications as raising the List View Threshold. When changing this value, there are associated changes that may need to be made. For more info, see Programmatically Using the Object Model Override for the List View Threshold
- Object Model Override: If you commonly use custom code on your deployment, and have a need for overriding the List View Threshold to a higher limit, then it may be a good idea to allow the object model override, and give auditor or administrator permissions to the application that will perform the queries. This setting is on by default, but you may disable it if you do not need it. A good example of when you might want to use this is if you’ve implemented some code that will perform caching of a larger set of results that are accessed often for, say, several minutes. If you are not planning on caching the content, and are planning on running these queries often, then I wouldn’t recommend using this method to get around the List View Threshold as it will adversely affect your server’s performance. In short: “tread lightly”.
- List View Lookup Threshold: This feature limits the number of joins that a query can perform. This equates to the number of Lookup, Person/Group, or Workflow Status fields that are included in the query. For example, a view that displays 6 lookup columns, and filters on another 3 distinct lookup columns uses 9 lookups. If the List View Lookup Threshold is set to 8, this will cause an error. Increasing the number to more than 8 is not recommended.

0 comments:
Post a Comment
Note: Only a member of this blog may post a comment.